Click here to view the Video Tutorial
To change your template, or the "look" of your website "background design", you will need to log in to your account. Please see ESQSite's Log In to Your Account Instructional.
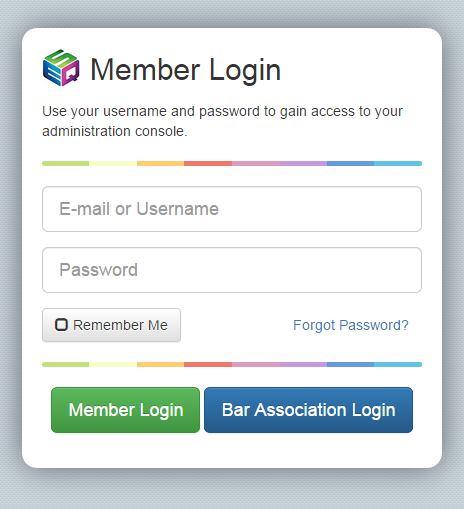
STEP 1: After successfully logging in, click on the “Site Look” icon.
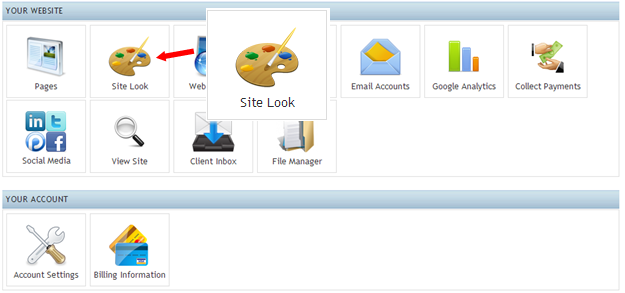
STEP 2: The “Select a Design” page should appear. Your current template will appear as a large “thumbnail” image to the right of the page.
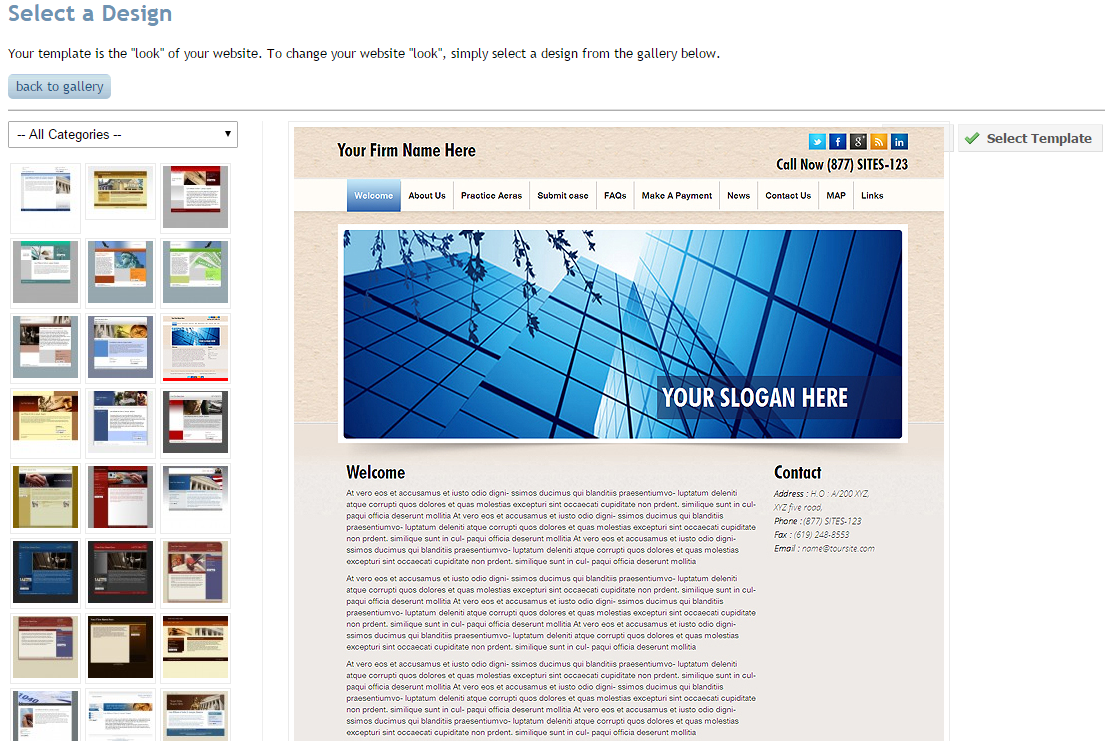
STEP 3: You can use the “pull down” menu which appears above the template gallery and search templates by category.
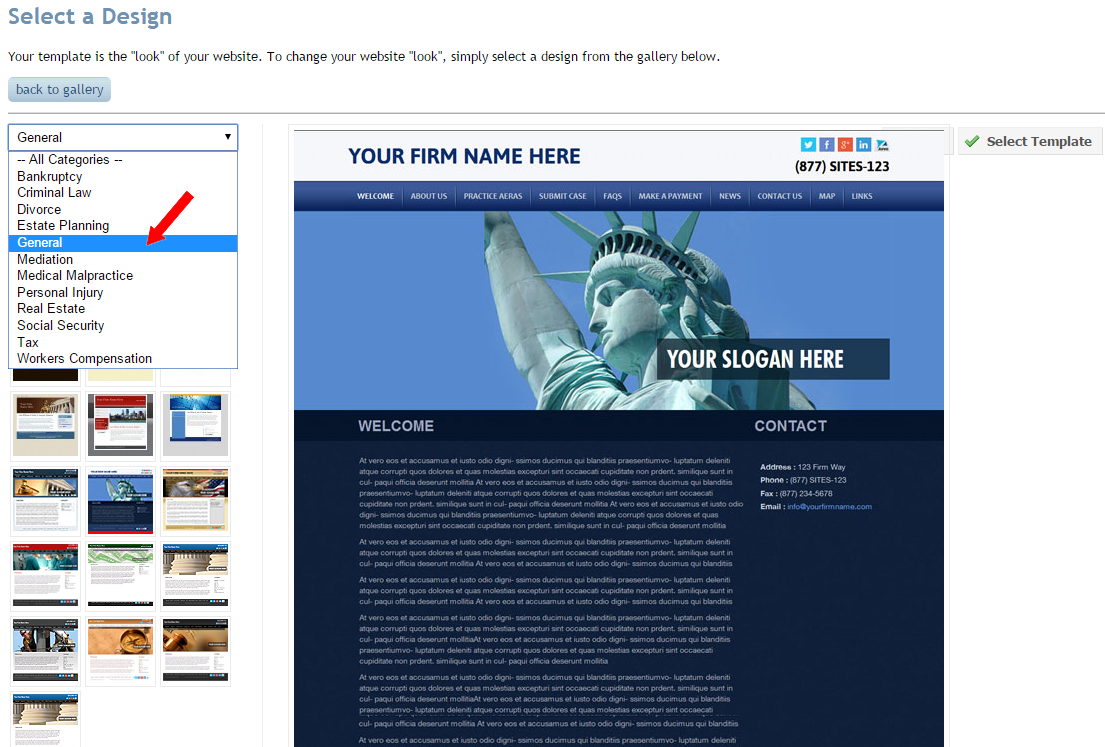
STEP 4: On the left hand side of the page, you will see the template gallery. You can click on any of the smaller thumbnails to change the design of your site.
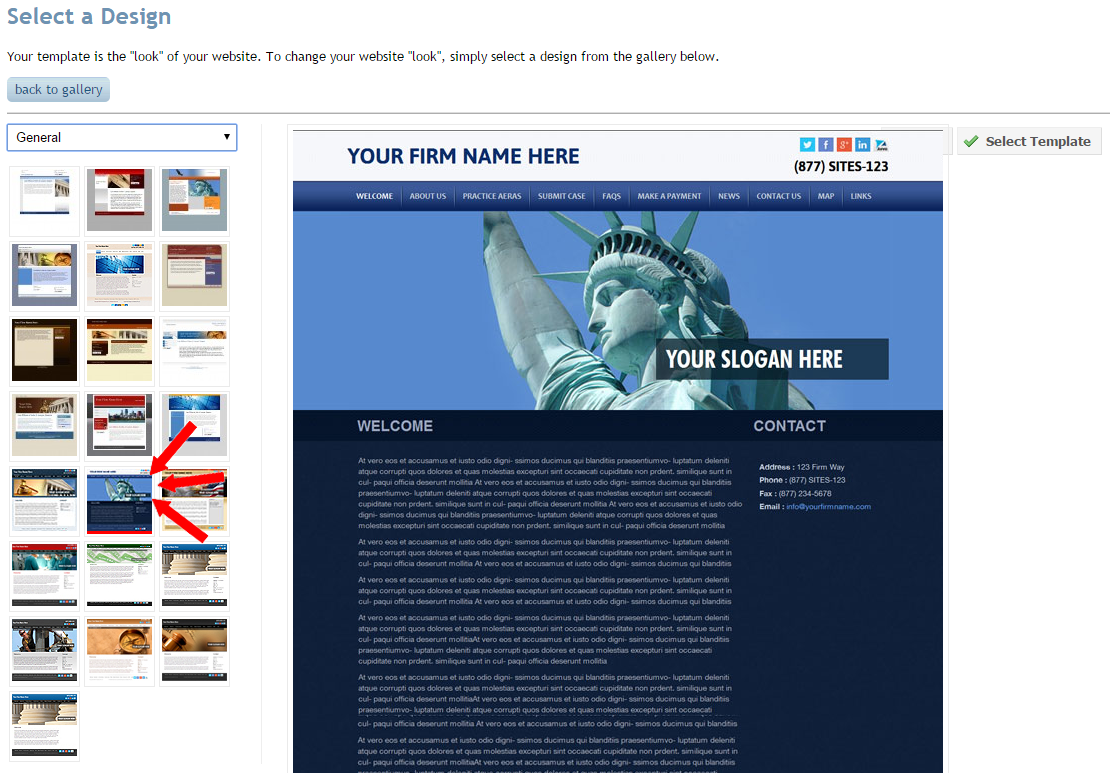
STEP 5: Once you have decided on a template click on the “Select Template” button.
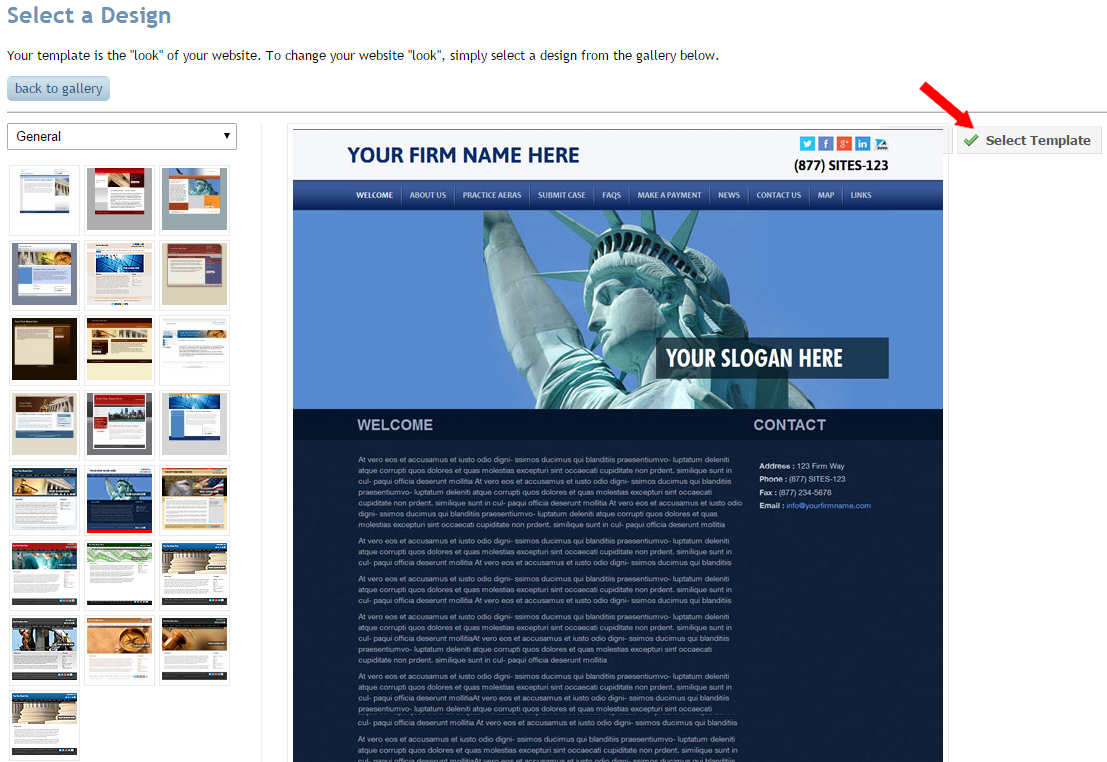
STEP 6: To view the new template design of your website, click on the “view site” icon from the dashboard or from the “pull down” menu as shown below.
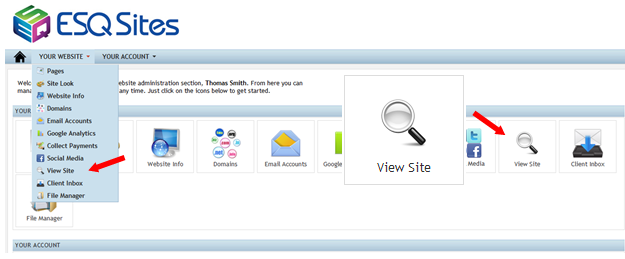
-End of Topic-
To change your template, or the "look" of your website "background design", you will need to log in to your account. Please see ESQSite's Log In to Your Account Instructional.
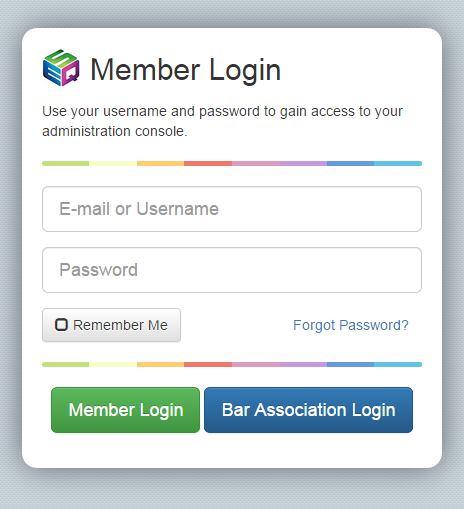
STEP 1: After successfully logging in, click on the “Site Look” icon.
STEP 2: The “Select a Design” page should appear. Your current template will appear as a large “thumbnail” image to the right of the page.
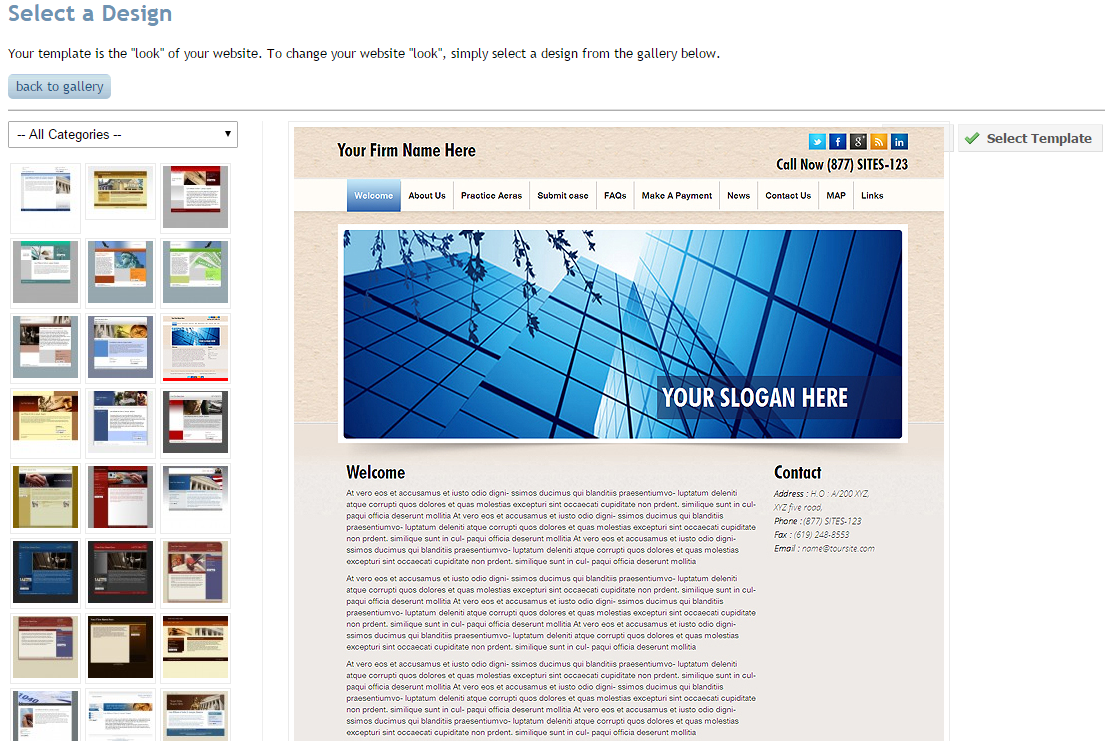
STEP 3: You can use the “pull down” menu which appears above the template gallery and search templates by category.
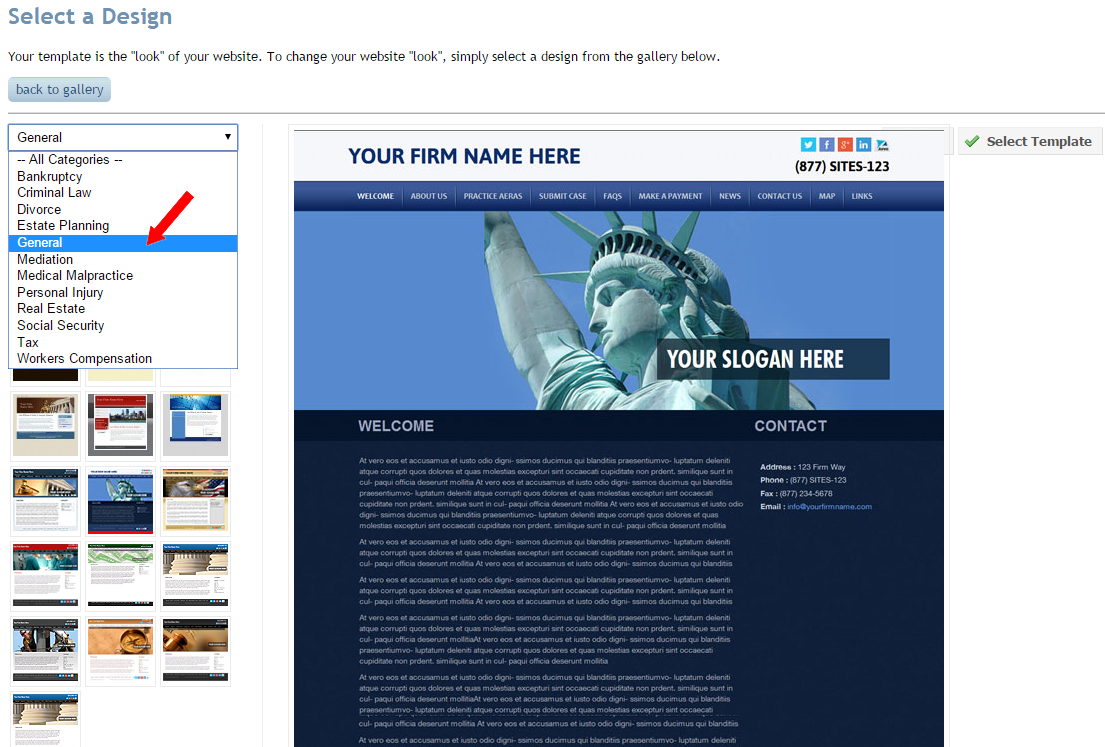
STEP 4: On the left hand side of the page, you will see the template gallery. You can click on any of the smaller thumbnails to change the design of your site.
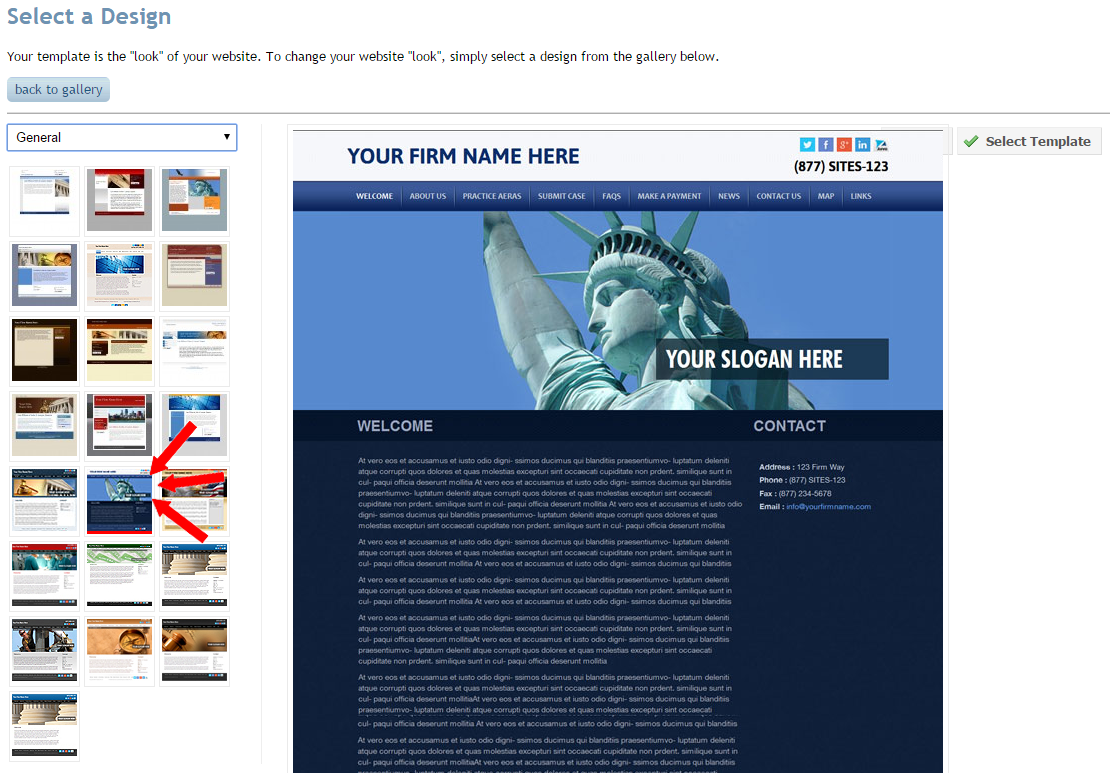
STEP 5: Once you have decided on a template click on the “Select Template” button.
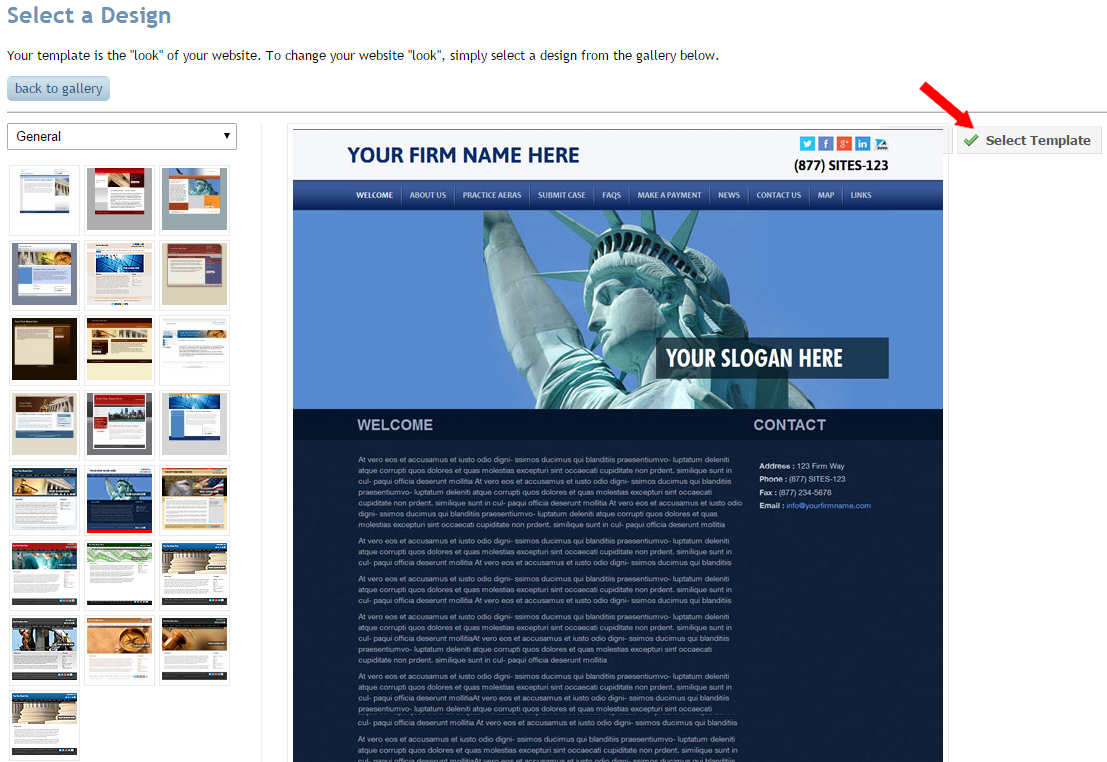
STEP 6: To view the new template design of your website, click on the “view site” icon from the dashboard or from the “pull down” menu as shown below.
-End of Topic-
For other related topics, please see ESQSites' Understand Available Layouts or Edit Page and Title Settings.
