For GMAIL Users see below. For Yahoo Users go here. For Hotmail Users go here.
STEP 1: Log in to your Gmail email account and click on the "gear icon" in the upper right to select "Settings" from the drop down menu.
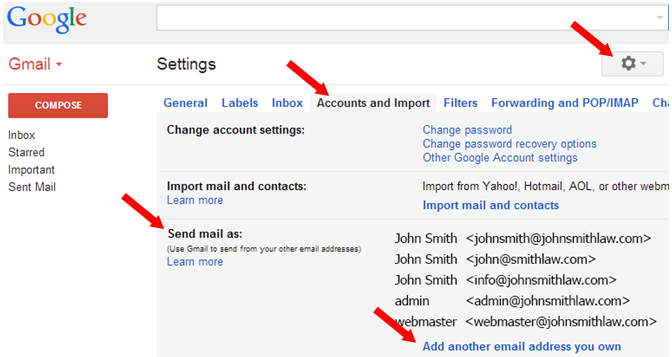
STEP 2: Select "Accounts".
STEP 3: In the "Send Mail As" area, click on the blue "Add another email address you own" link.
STEP 4. Enter your emails in the provided fields.
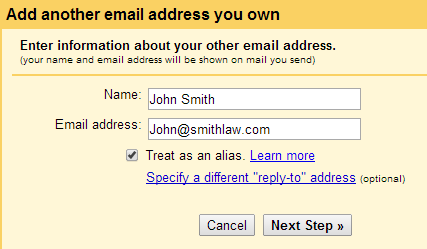
STEP 5: Choose your appropriate conditions on each stage and advance through by clicking the "Next Step" button.
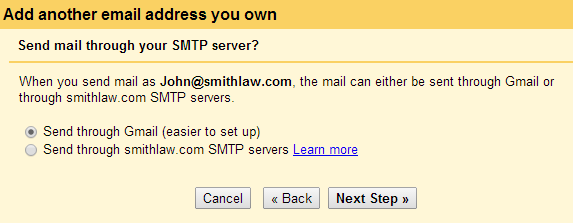
STEP 6: Gmail will verify that your email address(es) exist.
Note: Check your spam folder if your verification code email for confirmation doesn't arrive in your inbox.
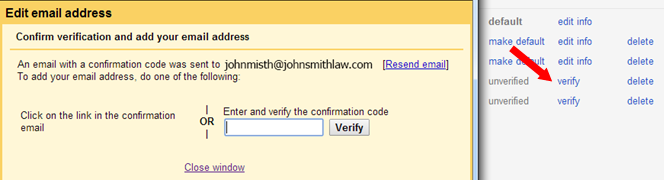
Note: You can always verify and request the code again from the same "Send Mail As" area.
STEP 7: When composing a new email or replying, you can now select your desired "From" email address from the "From Field Drop Down" menu.
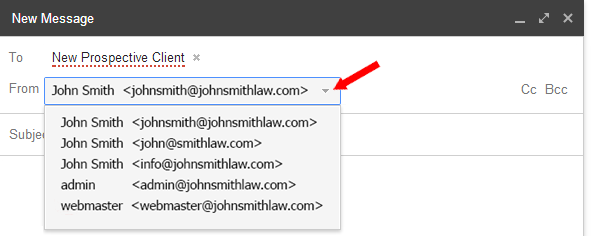
-End of Topic-
For other related topics, please see ESQSites' Create an Email Forwarding Account Instructional or Manage Messages in Client Inbox Instructional.
Thank You for using ESQSites.
"Web design and hosting service for legal professionals."
Thank You for using ESQSites.
"Web design and hosting service for legal professionals."
