If you have a video file you would like to place on your website, please follow these steps:
STEP 1: You will need to log in to your account. Please see ESQSite's Log In to Your Account Instructional.
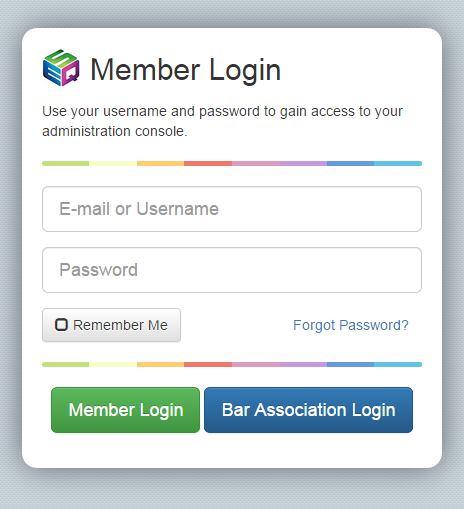
STEP 2: Click on the “Pages” icon.
STEP 3: Click on one of your website pages:
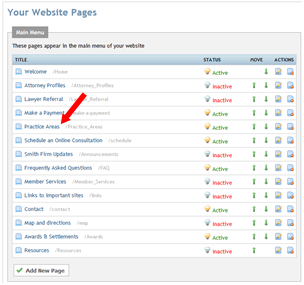
STEP 4: The editor should appear.
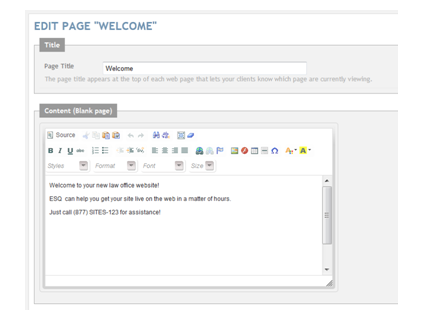
STEP 5: Highlight the text you wish to call up a video link and then click on the “Insert Link” icon.
For example, “Traffic Video, Traffic Law Video, Traffic Training Video, Traffic Case Footage Video, etc.”
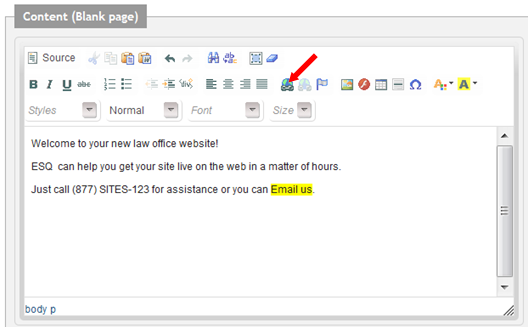
STEP 6: You will need a link to a video file. For demonstration purposes, suppose you wanted to have a video from YouTube linked to your site. Simply, go to YouTube and search for your video. Once you have located the video, you will need to copy the URL address. You must have ownership rights to use any video on your web site.
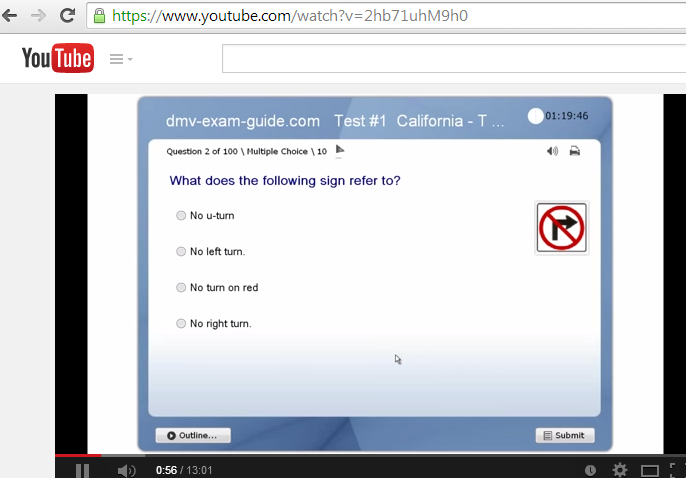
Avoid typing the link in yourself with your keyboard, instead use the copy function (CTRL+C) to insure accuracy. Highlight the website address from the URL field and hit the Control button plus the C button to copy the correct data to your clipboard.
Please see ESQSites' Format Content with Keystrokes and Tools Instructional.
STEP 7: The "image dialogue" box will pop open. Paste (CNTL+V) the Uniform Resource locator (URL) of the video in the URL field and click "OK".
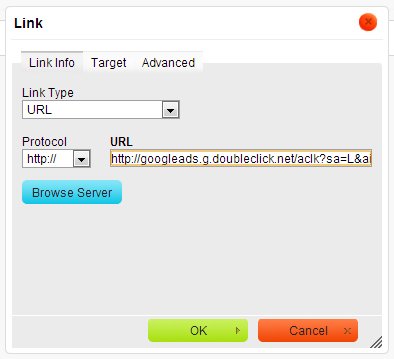
Note: By clicking on the "target" tab, you can have the video open in a new window or tab on your browser.
For Advanced tab definintions, please see ESQSites' Advanced Link Options.
STEP 8: The video link file name will appear in the editor. You will want to place your cursor inside the link and type the name of the video link as you want it to appear on your site and make sure to maintain the blue hyperlink. Once you have typed the name as you want it to appear, you can delete the remainder of the link.
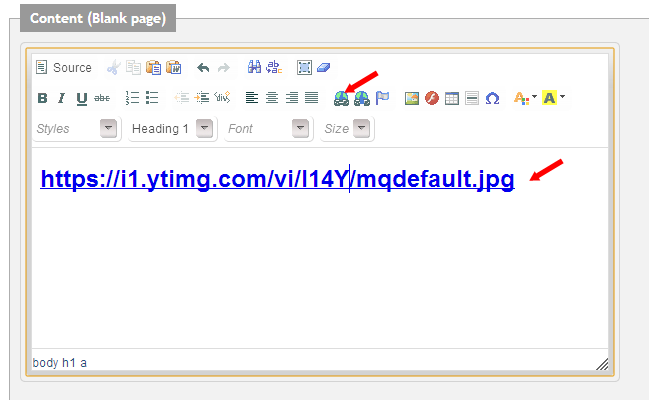
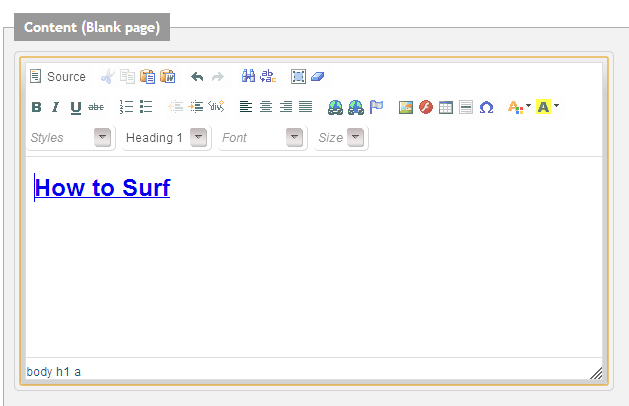
STEP 9: Scroll to the bottom of the page and click on the "save changes" button.
STEP 10: To view the video on your website, click on the “View Site” icon. Then click on the page which has the video file which you just uploaded.
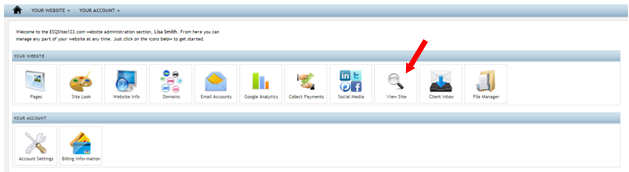
STEP 11: Click the link to ensure functionality of the video calling up.
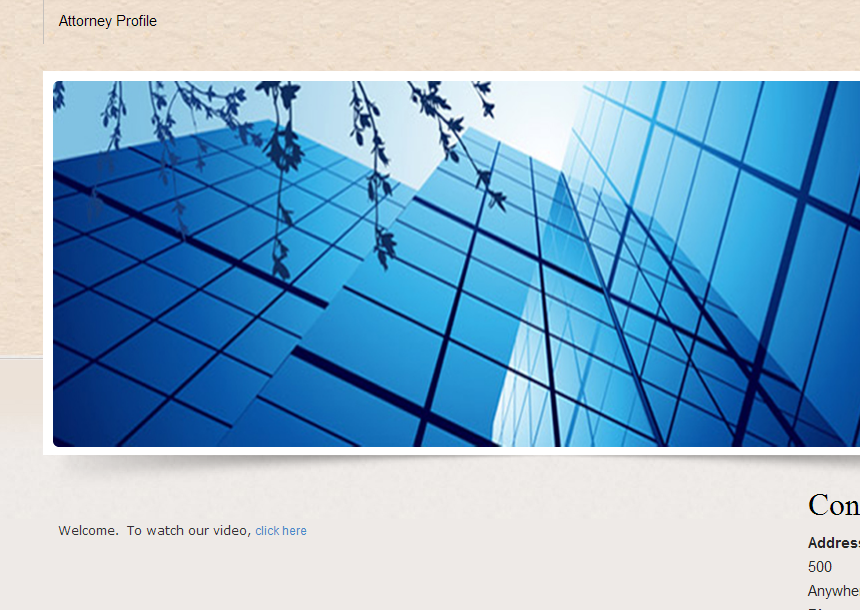
- End of Topic -
